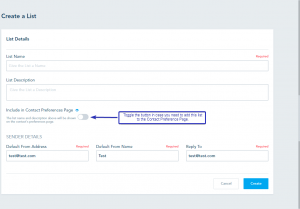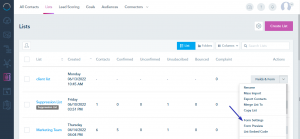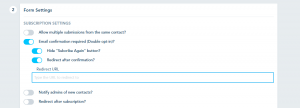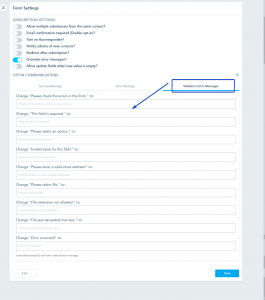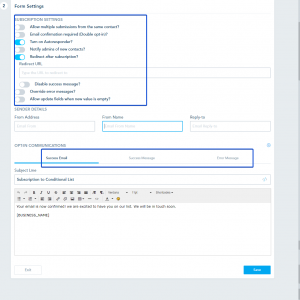Creating your lists is a fundamental step in getting started using your account. Follow these instructions for creating and configuring lists:
- Click on the Contacts option in the left sidebar.
- Navigate to the Lists tab at the top.
- Click on the Create List button.
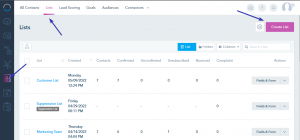
You will be asked to insert the list details:
- List Name: add a name to your list.
- List Description: add a brief description of your list.
- Include in Contact Preferences Page: when this option is turned on, it will add this list to the preference page where the contacts can manage how you communicate with them including unsubscribing or subscribing back to this list.
- Sender Details: these fields will be prefilled by your default sending values specified in your Settings and you will have the option to modify them when sending an email campaign.
When you have completed all details click on Create.
After you create your list, you can edit your list settings from the Drop-down menu next to the list, go to Form Settings.
On this page, you can choose to turn on the subscription settings you want:
- Allow Multiple Submissions from the Same Contact: Enable this option if you want a contact to submit the form or subscribe to the list multiple times without any restrictions.
- Email Confirmation Required (Double Opt-In): Activate this setting to require contacts to confirm their email addresses by responding to a confirmation email. This adds an extra layer of verification to ensure the validity of the provided email addresses.
- Turn On Autoresponder: Activate the autoresponder feature to automatically send a predefined response or message to contacts immediately after they subscribe or submit a form.
- Notify Admins of New Contacts: Enable notifications to alert administrators or designated individuals whenever a new contact subscribes or submits a form.
- Redirect After Subscription: Specify a URL to redirect contacts to a particular webpage after they successfully subscribe or submit a form. This can be a thank-you page or any other relevant destination.
- Don’t show success message after subscription: Hide the success message after the contact’s subscription.
- Override Error Messages: Enable this option to customize or replace default error messages with messages that better suit your application or user interface.
- Update Field When New Value is Empty: Activate this setting to allow fields to be updated even if the new value provided is empty. This can be useful in scenarios where updating a field with an empty value is permissible.
- Auto Tag When a Contact Joins the List: Automatically assign predefined tags to contacts when they join the list. This helps categorize and organize contacts based on specific criteria or characteristics.
Enabling Email confirmation required (double opt-in) option: you will have the option to hide the “Subscribe Again” button and to set a redirect after confirmation URL.
Enabling the Override error message option: you will have the option to edit all the possible error messages.
Also, you have the option to edit the content of the email your contacts receive when they sign up to your new list (Success Email/ confirmation Email) and the email received by the admin once a contact is added (Admin Copy).
For example, you can choose the Subject line, edit your From, Reply-to and Name fields, and create the body of the email they receive.
You can also edit the Success/Failure message they see right after they submit the form.
Once done, click the Save button in the bottom right to save your changes.
Please note that you can also edit the fields of your list by going to Fields & Form option next to your list. For more details, please check this article.