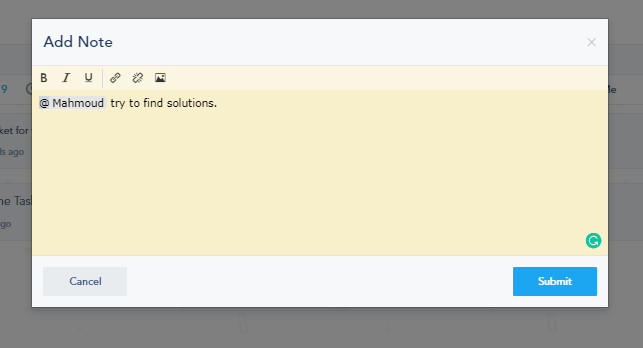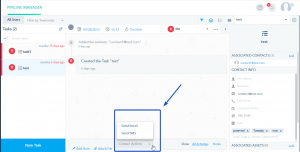In this article, we will discuss Attached Files, Notes, Mentions, Assets, and Contacts for tasks created in Pipeline Manager:
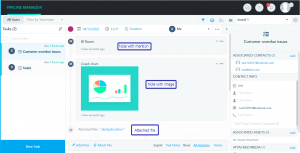
Click on the Date to Schedule Date, on the Time to Schedule Time, or on Duration to Set Duration.
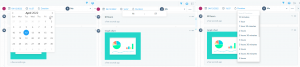
- Add Note: Click on Add Note and write the Note, you can mention a teammate or Insert/edit image to your Note as shown above.
To mention a person in the Note, type “@” followed by the person’s user name. Note that the person in the mention will receive an email notification with the task link:
When you choose to Insert/edit image, you will be taken to the File Manager where you can choose from the pre-uploaded images and files or upload a new one.
- Attach File: You can attach files to your Task.
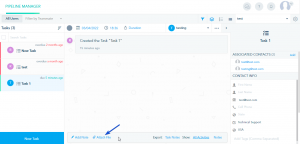
Change Task Type by clicking on the icon in the image below.
Change Task Name by clicking on the name under the icon.
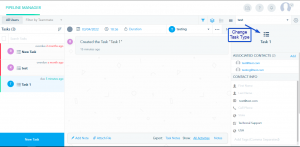
- Associated Contacts: Here you will see all the Associated Contacts with the Task, including Social Media Accounts if there is any post added from the stream. When you click on Add, you can Attach Contacts to the Task or Create new contacts:
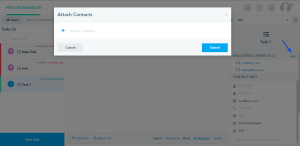
When you attach a contact to a task, you will be able to see their details and edit them (except for the email address) and add or remove tags:
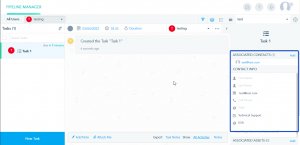
If there is more than one contact attached to the task, click on the preview (eye symbol) to be able to see the contact’s details, if you click on the contact’s email next to it, it will open its profile:
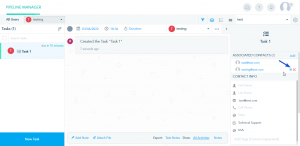
You can send your associated contacts an email or SMS from the platform by clicking on Contact Actions.
- Associated Assets: Here you will see the assets from the platform associated with your task. Click on Add to Attach Assets to the Task:
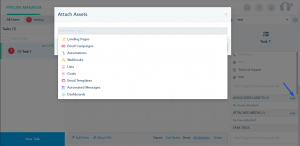
- Attached Media: Here you will find the Files you have added with Attach File. You can also Attach Files by clicking on Add:
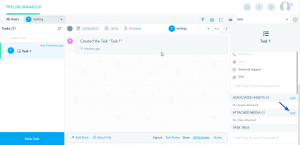
- Task Tags: You can add Tags to your Task by typing them in Task Tags.