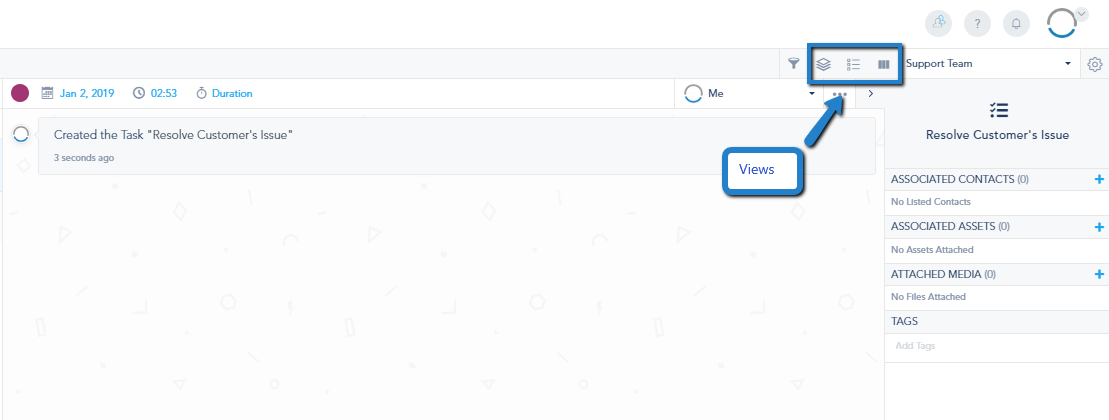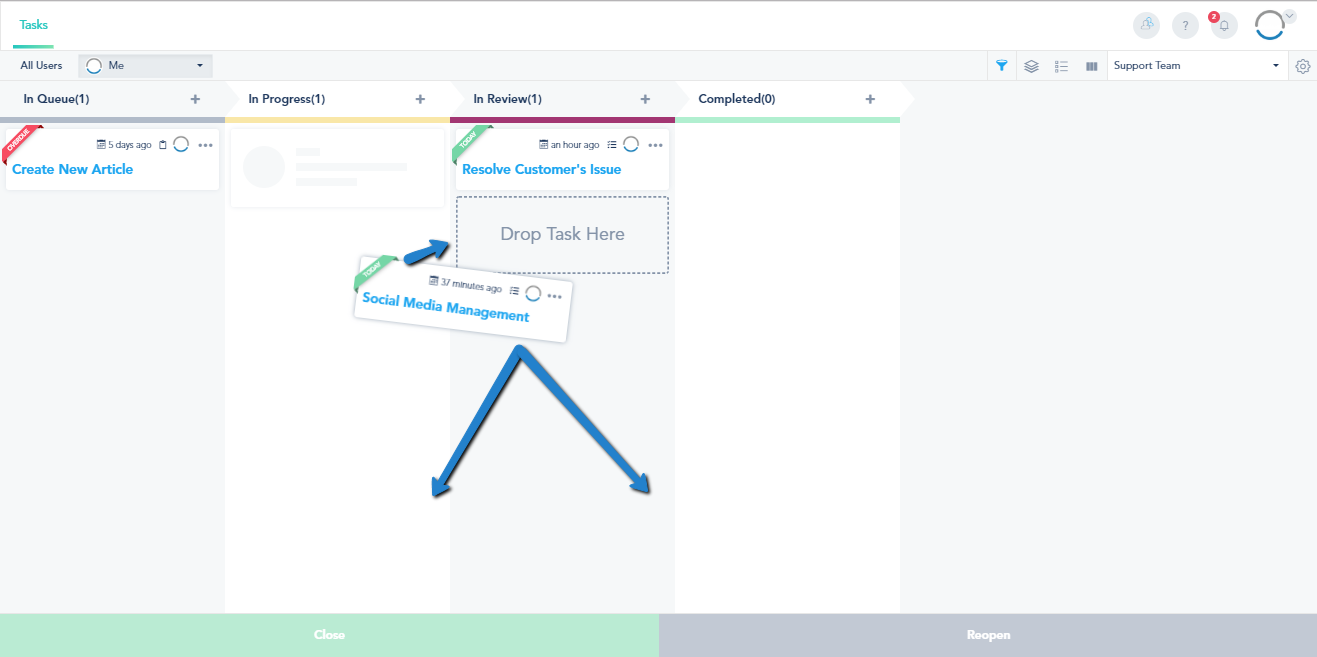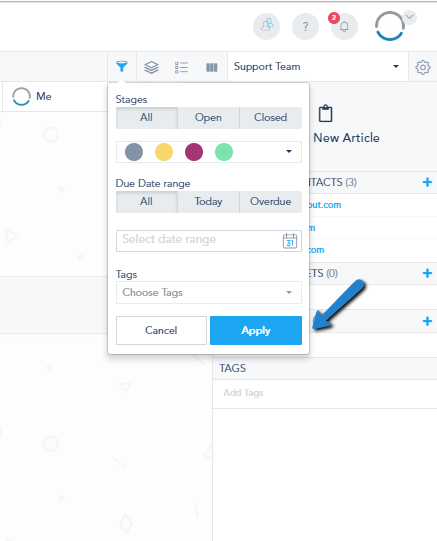VIEWS
You can use the Task View option to Choose between List View, Table View, or Pipeline View.
In the List View your tasks will be in a stacked list where you can click on the task from the left panel to choose which one to manage. Note that there is a color label so the left of the card indicating which task is overdue (RED), due today (GREEN), future date (NO COLOR).
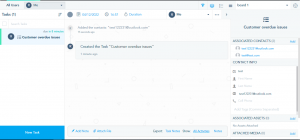
To change the Stage of the task click on the color button:
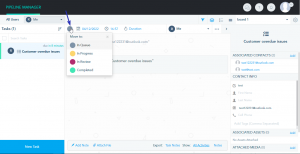
You can Close, Copy, or Delete the Task by clicking on the … option from the top right of the task view:
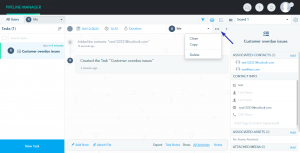
Once a Task is closed or marked as completed, it will be hidden from the view. You can however access the top Filter, choose Closed and click Apply to view them:
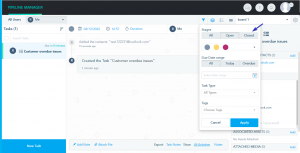
You can also reopen the task by either changing the color code or by clicking on the … and choose Reopen:
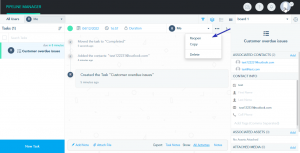
To filter the tasks by different team members, change the user from yourself, labeled Me, to another team member that was added from your Users page. To view all tasks click the All Users filter. To get a better visual display of your team members, we recommend they upload their profile photo to their account, which is available under their Settings.
Change the order of the Tasks from Newest First or Oldest First by clicking on Sort.
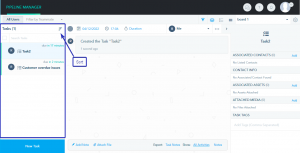
You can also perform batch Task Close, Reopen, or Delete by selecting multiple at the same time then choosing the action.
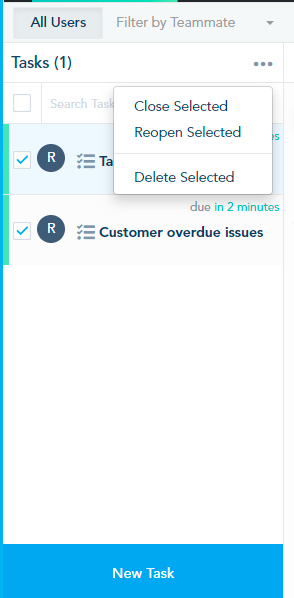
Your tasks will be sorted in a table format that summarizes each task name, stage, associated contacts, due date and the person assigned to the task.
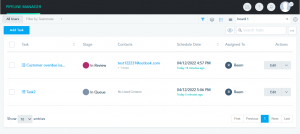
Additional options are available from the drop-down menu to Close (or Reopen if it’s a closed task), Copy or Delete a Task:
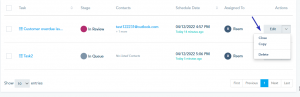
To change the stage of the task or any other details, click Edit from the Actions column of the task:
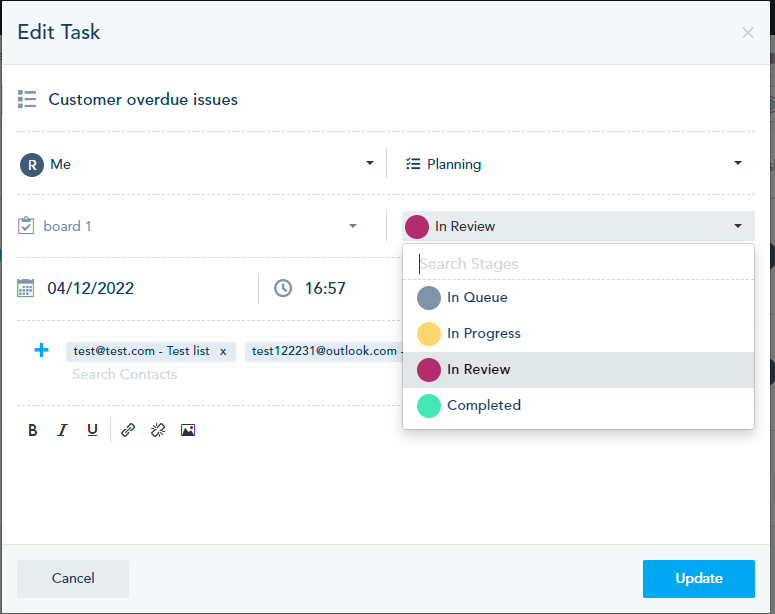
You can also customize the table view and how/hide columns to fit your preference (ex: in the picture below, we hid Assigned To from the table):
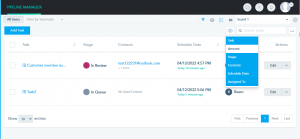
Use the Pipeline view to view tasks sorted into color coded stages, where you can drag and drop them from one stage to another. You can also drag them to the bottom default options: Open (defaults to In Queue) or Close (defaults to Completed).
The labels around each task card indicates if that task was overdue, due today or due in the future.
FILTERS:
To access the available Filters, click on the Funnel next to Views. Choose to filter by Stages, Due Date, Tags then click Apply. If you choose Task Type, you might be prompted with additional filters (ex: If you filter by task type Deal, you will get an additional amount range option to include in your choice). Note that your filter options will be saved as your switch between the List, Table and Pipeline view.