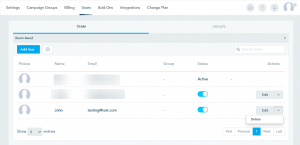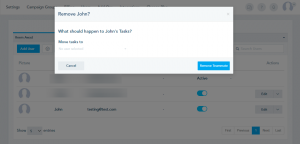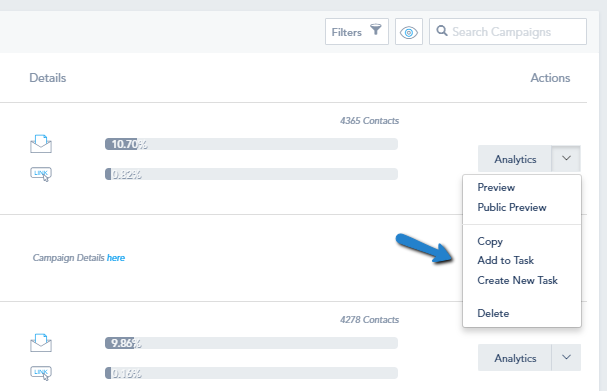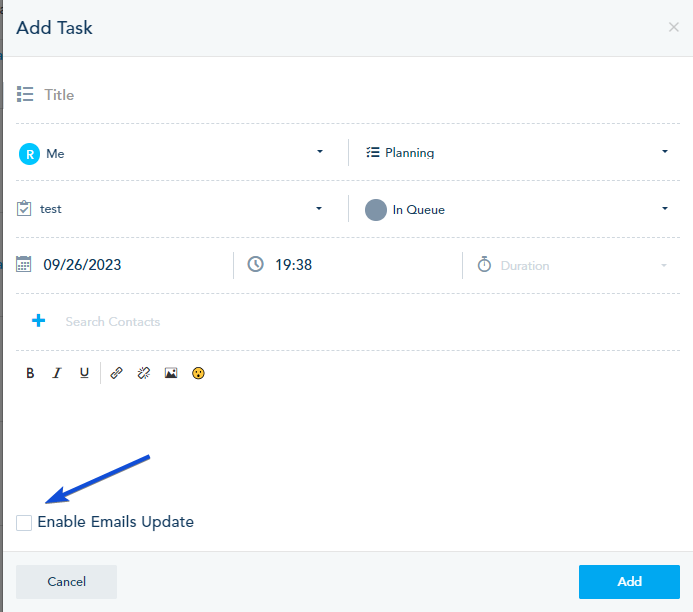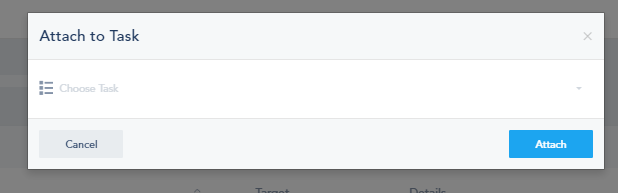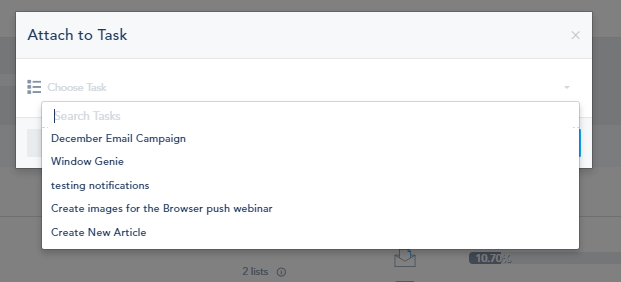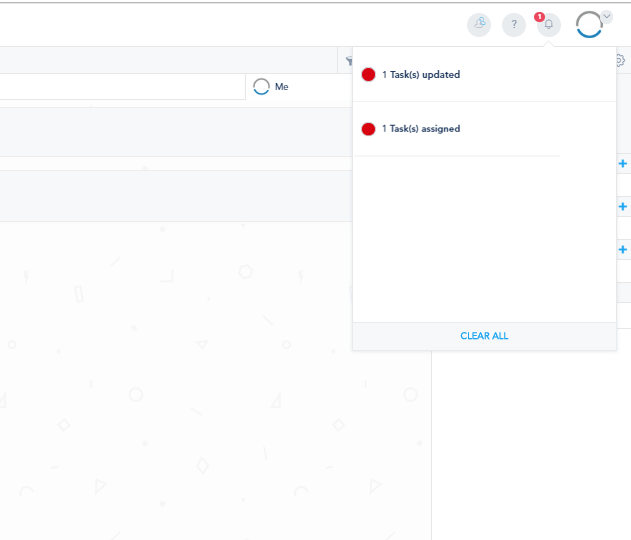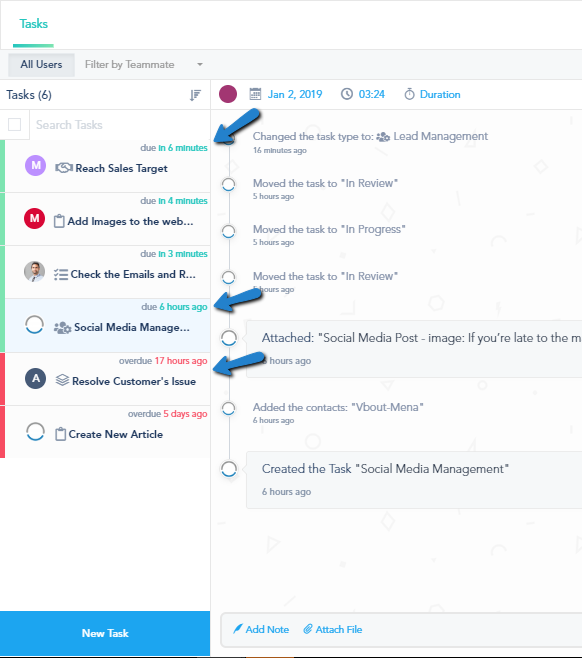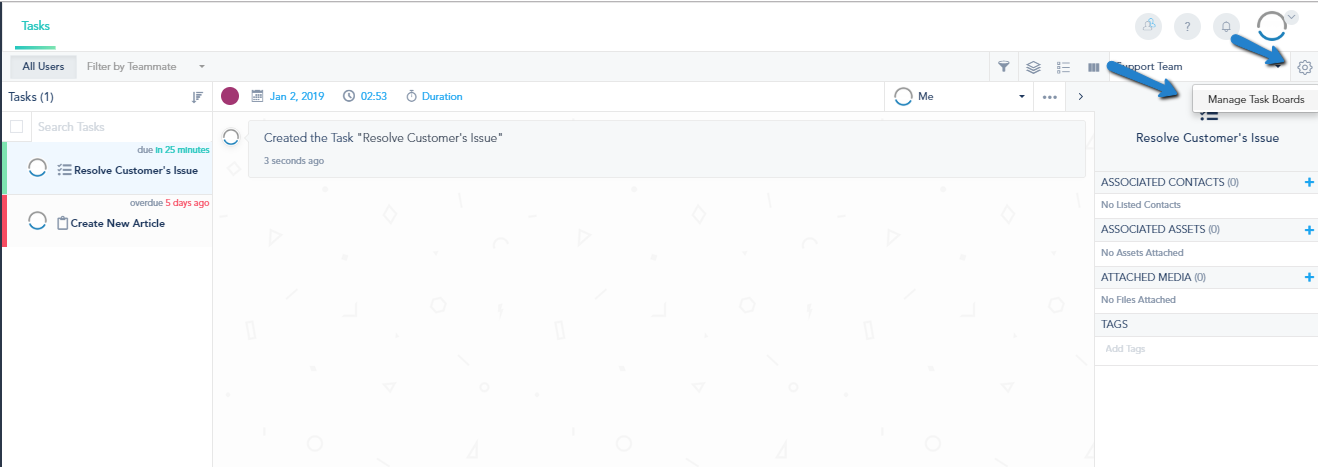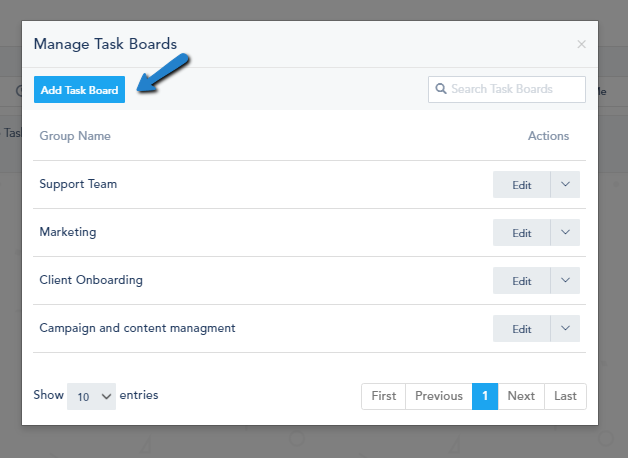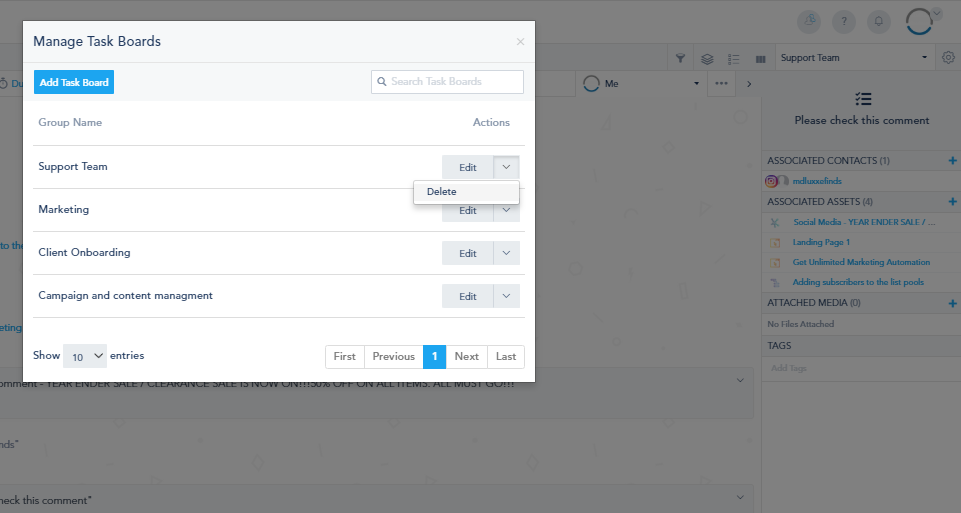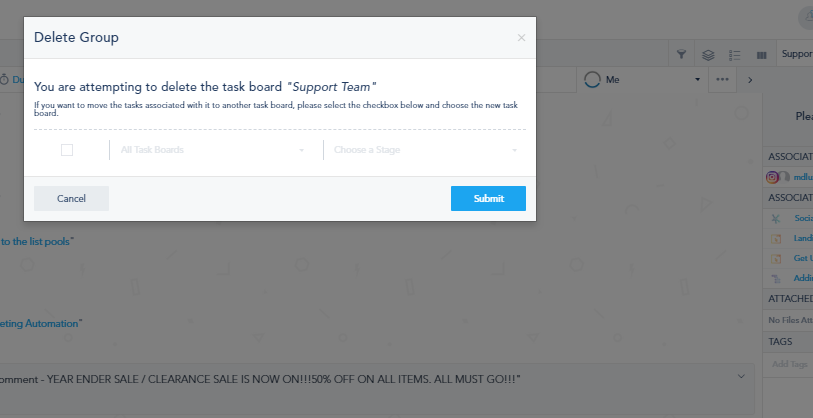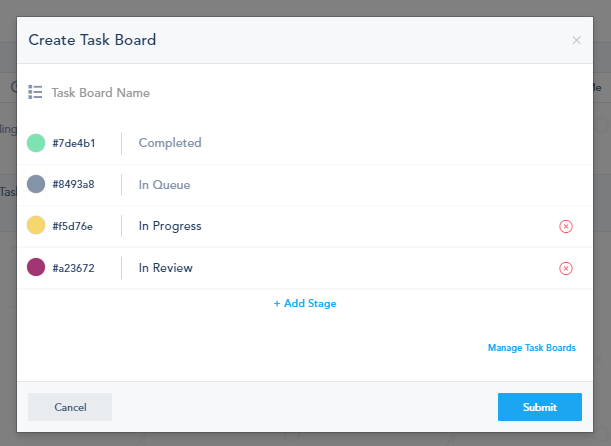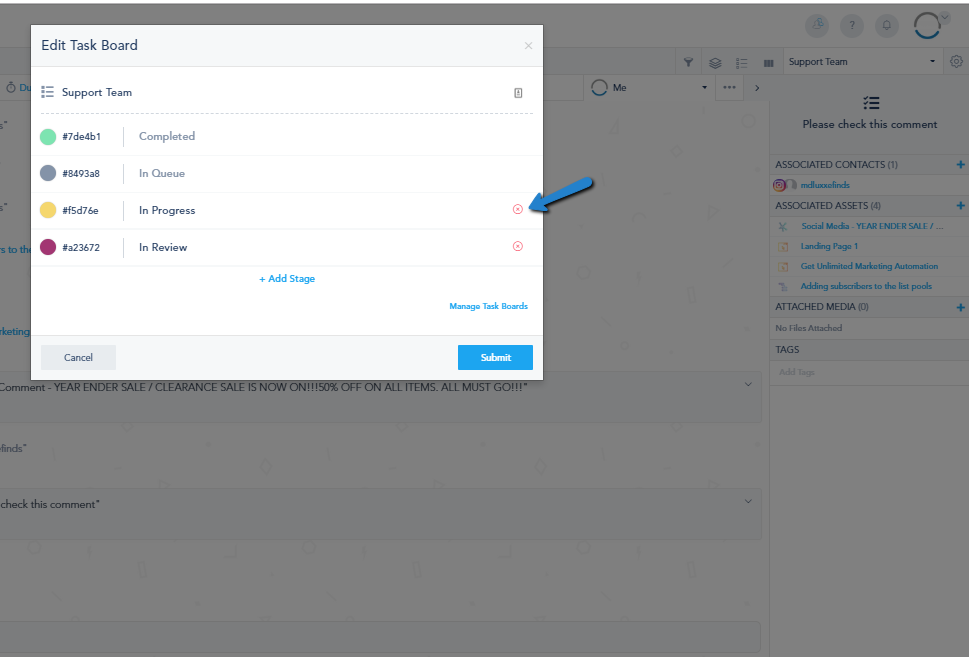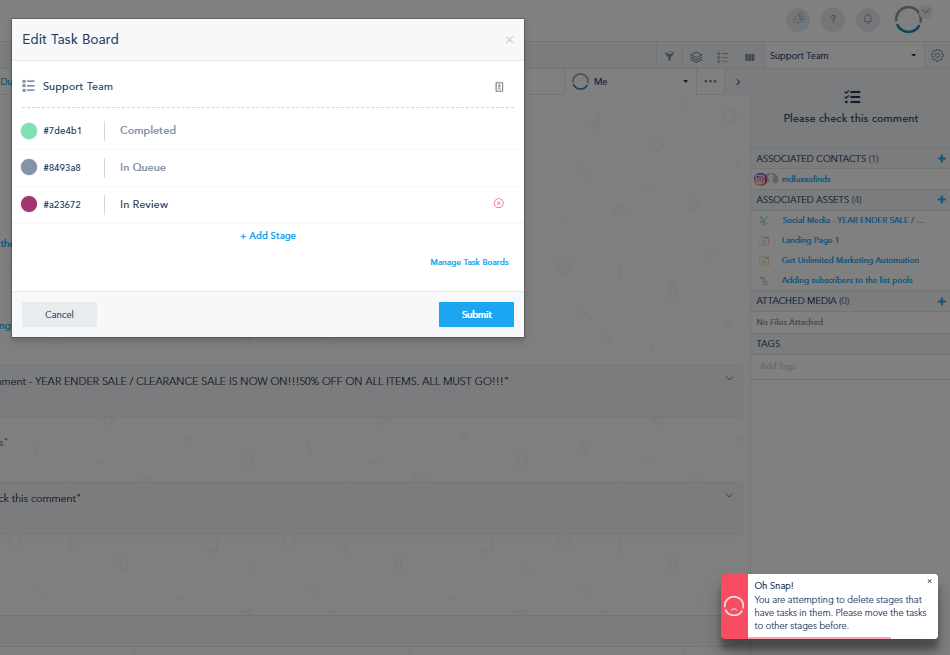Tasks are pieces of work often to be finished within a certain time, assigned to or expected of a person. Tasks help you organize your work especially if you’re a company, this way, each employee can know what’s his Tasks. Each Task has a Board working on it.
There are several ways to create a Task on the platform, we will learn how to do so in the article below.
Go to Pipeline Manager, from your Left Side Menu, and choose New Task:
Or you can choose Create New Task from the drop-down menu in each of the following:
1- Email
2- Automation
3- Social > Streams
4- Contacts > Lists
5- Contacts > Goals
6- Landing Pages > Landing Pages
7- Landing Pages > Site Popups
If you choose Create New Task:
Note: you can choose to enable emails notification for task updates.
If you choose Add to Task, you will get the following, where you choose the Task you want to attach to:
You’ll see the list of previously created Tasks:
When a New Task is created, you get a notification on both the Left Side Menu and the notification icon on the top right:
If you Add to Task, or Update a Task, you also get a notification:
Check the status of your Tasks by colors as follows:
- When you see the red color, it’s 17 hours and above overdue
- When you see the green color, it’s less than 17 hours overdue or is not overdue yet.
To Manage or Add Task Board, click on the Gear > Manage Task Boards:
Click Add Task Board, or Edit if you want to update an existing Task Board; or the drop-down menu to Delete a Task Board:
Give your Task Board a Name and choose the Stages.
Note: If you delete a board, you can move its tasks to another board:
You can Add Stage and change the previously defined Stages color and name.
Once you finish, click Submit.
Note: After creating a Task Board and choosing its stages, you can’t delete a stage that has tasks:
After creating a Task, you can monitor its progress, notes and media on the stream, where you can also view other Tasks, change Task Name, Type, Stage, and Open and Close Tasks:
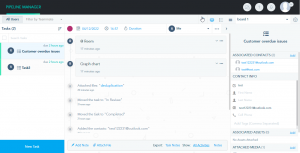
Note: If you delete a user with tasks assigned to him, you can move his tasks to another user: