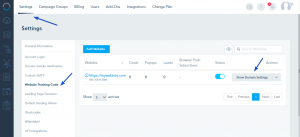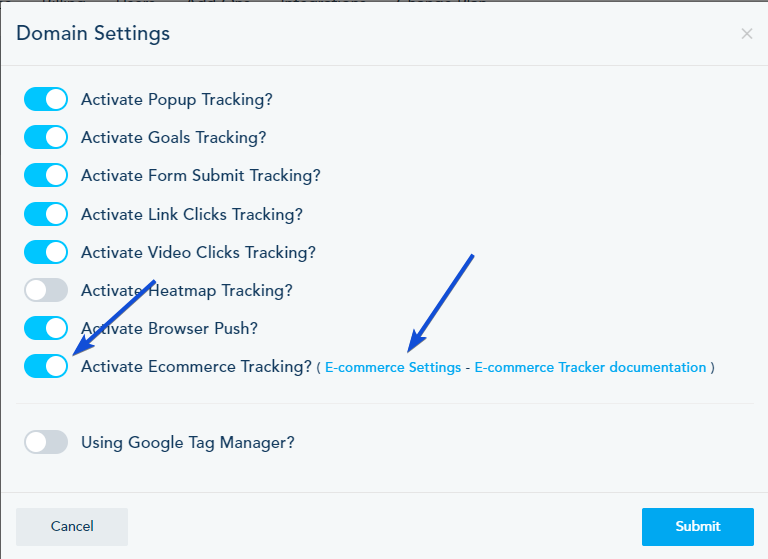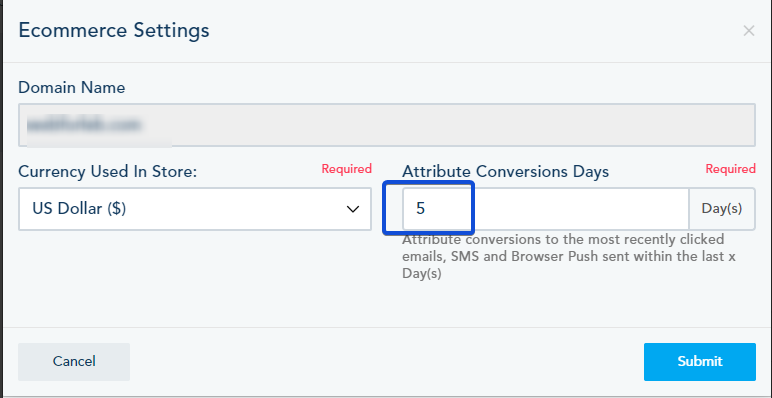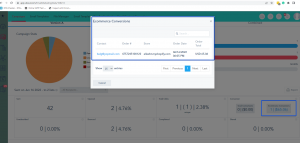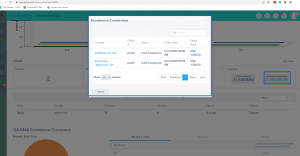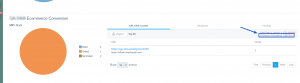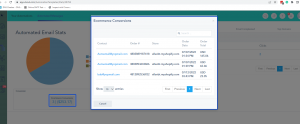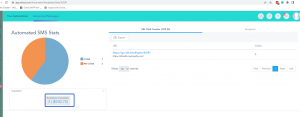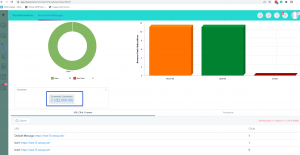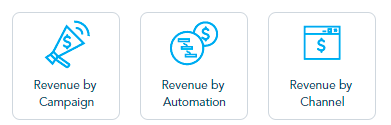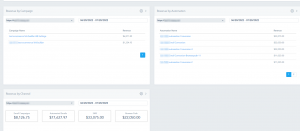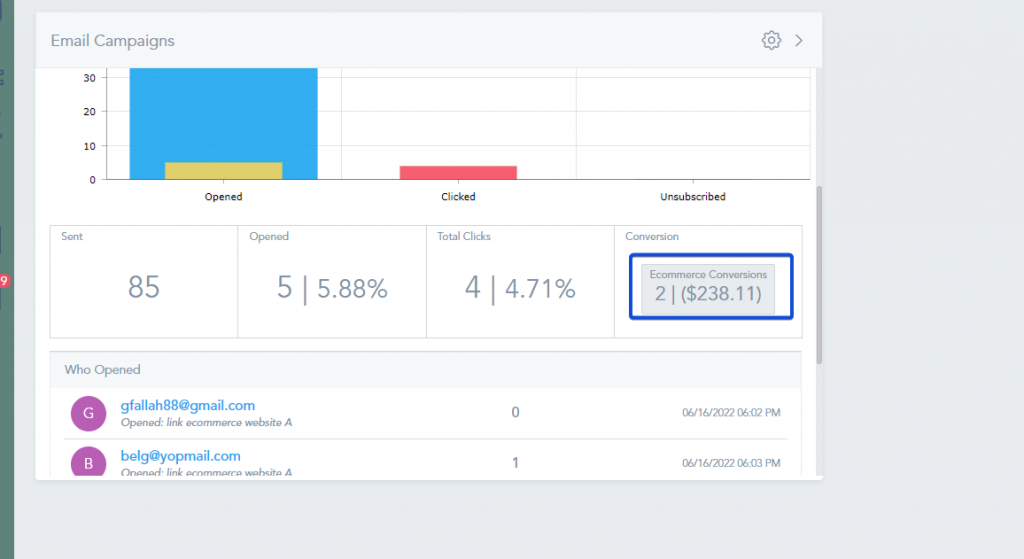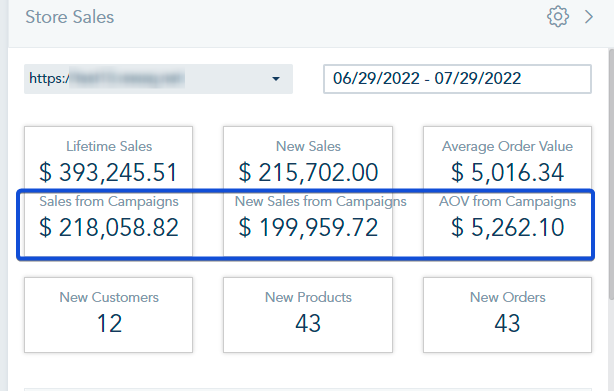The platform automatically tracks conversions for any campaigns and automated messages (Email, SMS, and Browser Push) sent to your contacts. This allows you to analyze the performance of your marketing channels across your account.
A conversion occurs when a recipient clicks a link to your website and then takes another action (such as placing an order) within the conversion period. The conversion period is 5 days by default, but this setting can be adjusted.
For example, if someone clicks on a link in your weekly newsletter and then makes a purchase later that day or within the conversion period, a conversion will be recorded for that email.
To activate this conversion, you need to add the tracking code to your website and turn on Activate Ecommerce Tracking in the Domain Settings. Please check this link for more information on how to add your tracking code.
You can adjust the conversion period by going to Settings ->Website Tracking Code and clicking on Show Domain Settings for the website you want to track conversion.
In the Domain Settings, Turn on the Active Ecommerce Tracking. In e-commerce settings you can specify the number of days to attribute the conversion.
Important note to take into consideration when using e-commerce conversion tracking:
- By default, the conversion period is set to five days
- Conversions are tracked if someone clicks on a link in an email, SMS, or Browser push.
- Conversion will be counted for the last link clicked. For example, if the contact receives 2 emails, clicks on the link in both emails, and then places an order within the conversion period, the conversion will be counted for the last email.
- The conversion period begins when the link is clicked. Only follow-up actions that occur within the conversion period get counted. For example, if your conversion period is 5 days, and someone places an order 6 days after clicking the link, the conversion won’t be attributed to the email.
You can check the conversion in the Campaign, Automation and Automated Message Analytics. The conversion will reflect the number of orders and the total amount collected.
In Campaign Analytics
In Automation Analytics
In Automated Email Analytics
In Automated SMS Analytics
In Browser Push Analytics
In Reporting Widgets
You can check the revenue conversion for each campaign, automation, or by channel in the Revenue by Campaign, Revenue by Automation, and Revenue by Channel widget on your dashboard.
Also, you can see the e-commerce conversion for your email campaign, in the Email Campaigns widget on your dashboard
In the Stores Sales widget, you can check the Sales and Average Order Value converted from your Campaigns.